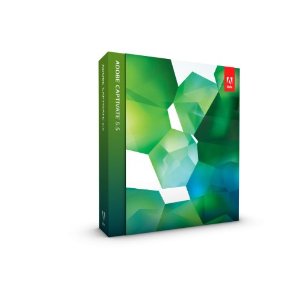Captivate: Change background images on imported Powerpoint slides to repositionable Captivate images
Captivate allows you to import a Powerpoint file to use as the starting point for your learning activity. It’s often easier for people to “think” in Powerpoint, so many users prefer to rough out a project in Powerpoint, then import it and continue working in Captivate.
When a Powerpoint file is imported this way, its images become part of the Background element of the slide in Captivate. Backgrounds are not easily repositionable, or croppable, but it’s not hard to bring the background image up onto the slide as a regular image element that can be moved around, edited, and included in actions.
Continue reading