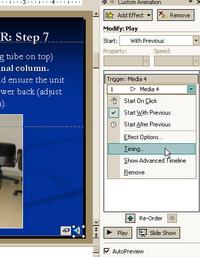Adding Narration to Powerpoint
Preparation:
- You will need to purchase a microphone or a headset Microphone. I recommend the Plantronics USB headset mics, LISTED HERE. I use the Plantronics DSP 400, but the less expensive ones work well also.
- Find a quiet room, preferably one with no air-conditioning or heating blower hum, and no other ambient noises. If you work in an older building this can be a challenge, enough so you may want to consider doing the recording elsewhere.
- Prepare a script for your narration. Run through it once or twice, to eliminate “umms” and “errr’s” in your rendition.
- Plug in the microphone, and if you are using Windows, you will also need to install the software that comes with it, and restart. On a Mac, simply plug in the mic, then select System Preferences from the Apple menu or the Dock, select
- If you haven’t already, create your Powerpoint slides.