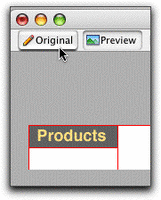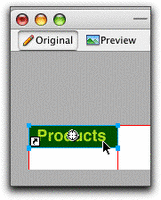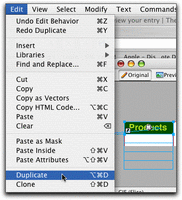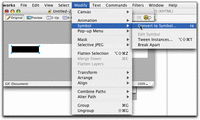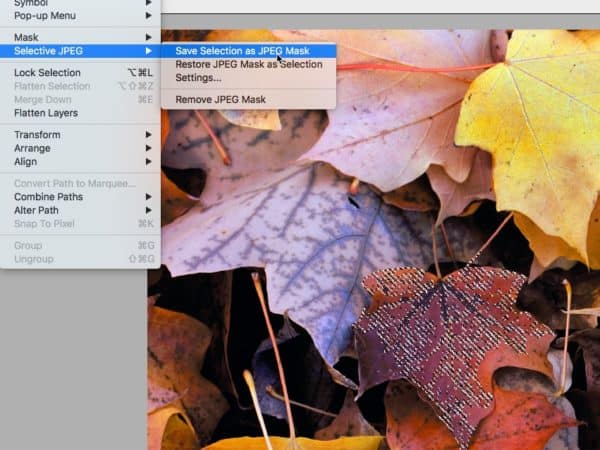How to publish Powerpoint files for the web
This procedure which will leave you with an original PowerPoint-format (to use in lectures) document, and a web-enabled version:
- Create a standard powerpoint presentation. Save it as ProjectName.ppt in the folder you are using for the project. Make sure every slide has a Title. These titles will be used as the titles of the buttons on the left navigation column in your web page. It helps to use a powerpoint template so that you are definitely creating a title with each new slide.
- When you are done editing, and ready to make a web version of the presentation, select Save as Webpage from the File menu.
The Save As dialog comes up. - Navigate to your project folder in the file list area. Double-click on the folder so that it opens and you are working inside it.
- Click the CreateNewFolder icon just to the right of the Save in: box. (the icon looks like a folder with a spark on it.)
A New Folder dialog will pop up. Type learningmodule in the Name box. - Hit OK. You will now be “inside” the learningmodule folder. Continue reading