Captivate and SumTotal 6.5: Part 1. Setup
I’m involved in producing some Captivate-based assessments for use with SumTotal 6.5. There are many settings and variables that must be set correctly to get everything working to our specifications, so it took some serious testing to figure out the best settings.
Hopefully this will shorten the time for anyone with similar needs.
The requirements: We are producing competency-based learning modules and assessments. Users must complete the multi-SCO assessment with a score of 100%. They aren’t that easy, so it is expected that they will need several if not many tries to complete one SCO. Each interaction within any given SCO will allow three tries before the slide moves on.
Each SCO will allow an infinite number of tries.
Remove SCORM bookmarking functionality
Since our users are allowed to take the module more than once, SCORM Bookmarking as implemented by Captivate causes problems. The SCORM scripts written for Captivate do not distinguish between “this SCO was finished” and “this SCO is still in progress” for purposes of deciding whether or not to suspend (save a bookmark).
As a result, if a user completes (and fails) a quiz once, when they re-launch the SCO, they are automatically sent to the last bookmarked page which is usually the end of the module. This is all very confusing for most users, so we removed SCORM bookmarking in this case.
Andrew Chemey, one of the leading experts on Captivate, made available some “no-suspend” templates.
I’ve lost the original link, but you can download them here, until I find original URL again.
To use them, unzip them and use them to replace your captivate publish templates which are located here on your computer:
C:Program FilesMacromediaCaptivateTemplatesPublishSCORM.htm
and
C:Program FilesMacromediaCaptivateTemplatesPublishSCORM_supportscorm_support.js
Set movie to “exit” upon completion.
The “exit” command is what sends the LMSFinish to The LMS. The LMSFinish command allows automatic SCO sequencing to take place: when one SCO is completed, the next will take its place in the window.
To do this, select Movie: Preferences and select Close movie from “Movie end options”
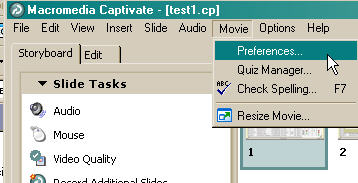
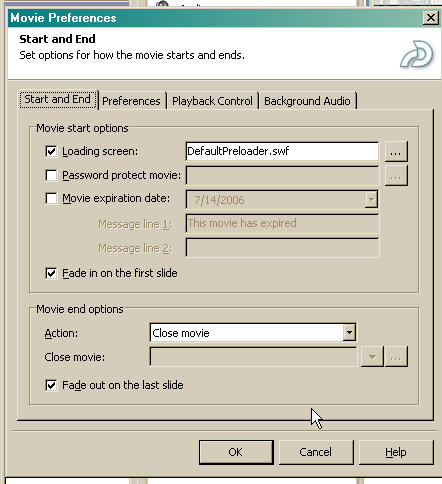
Important Tech Note on Next buttons:
Next buttons may cause scoring problems!!
See this note on Next Buttons. I have not verified this yet with testing.