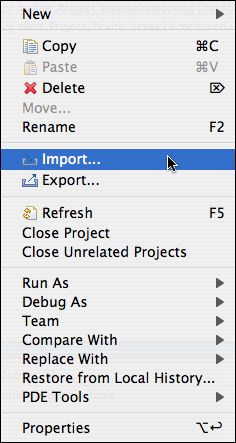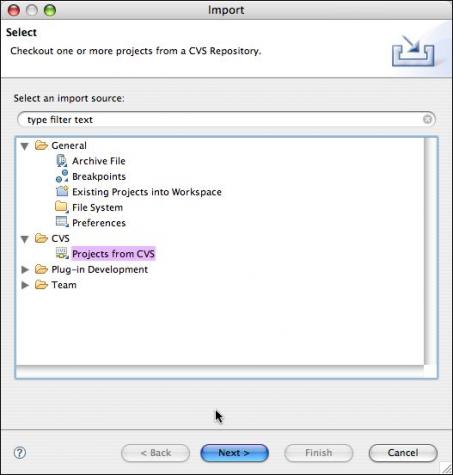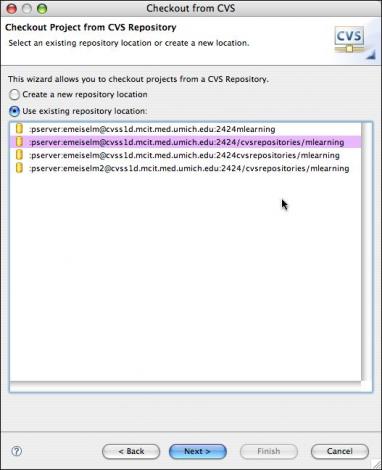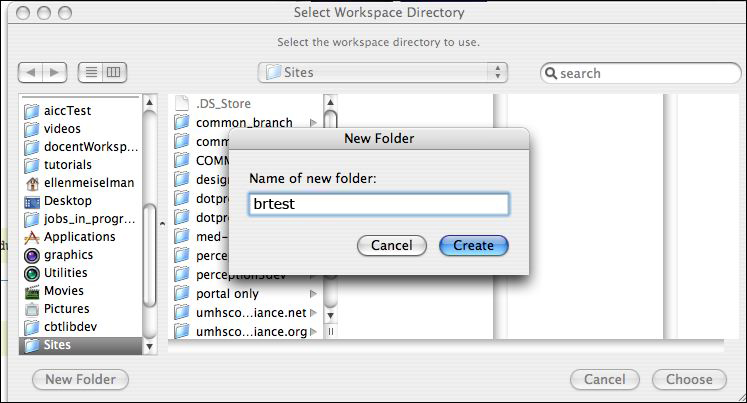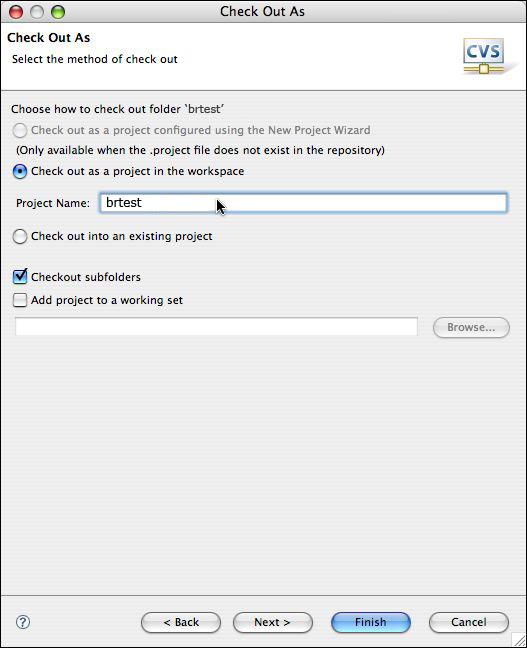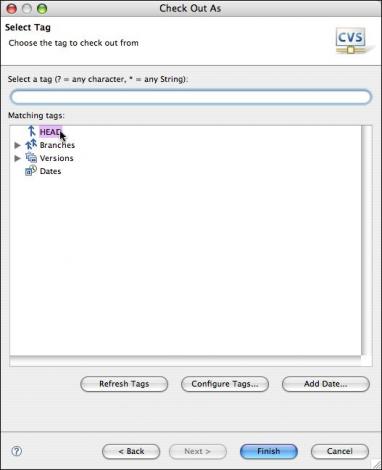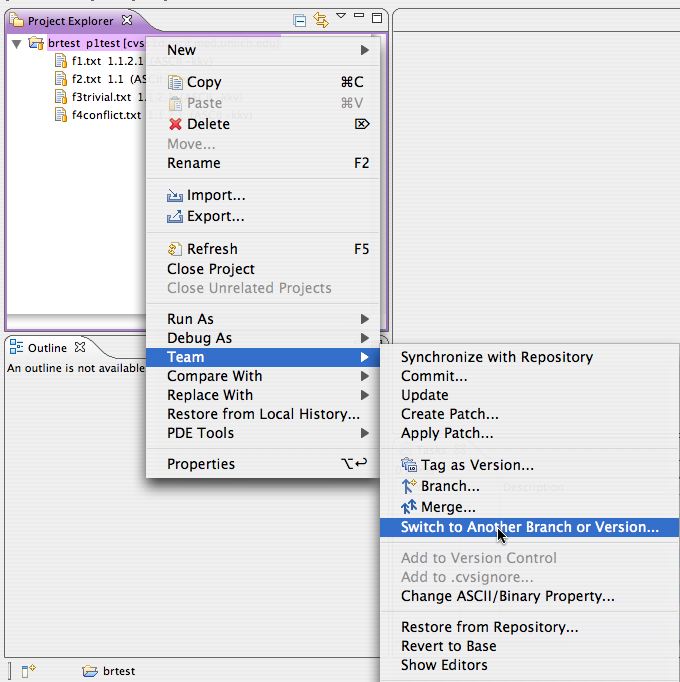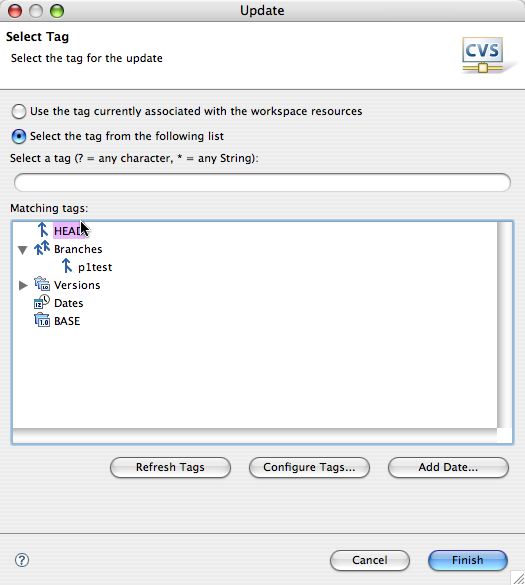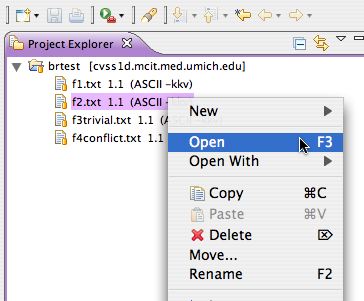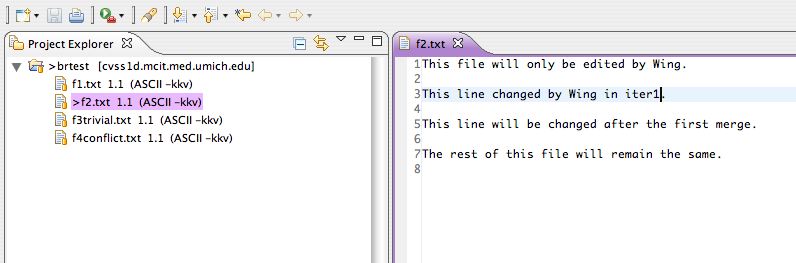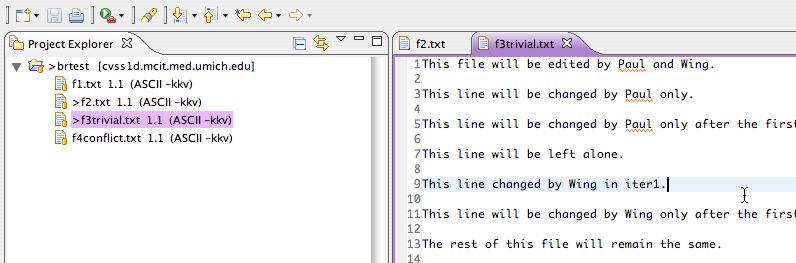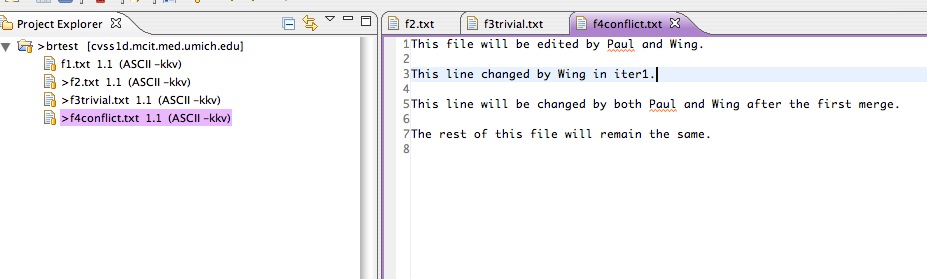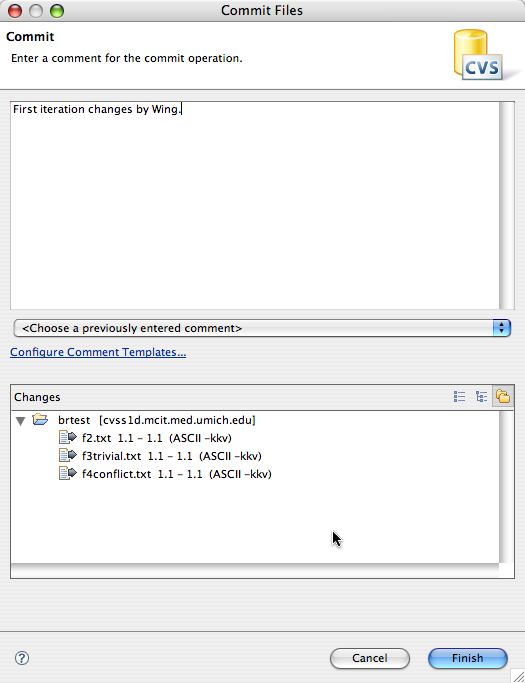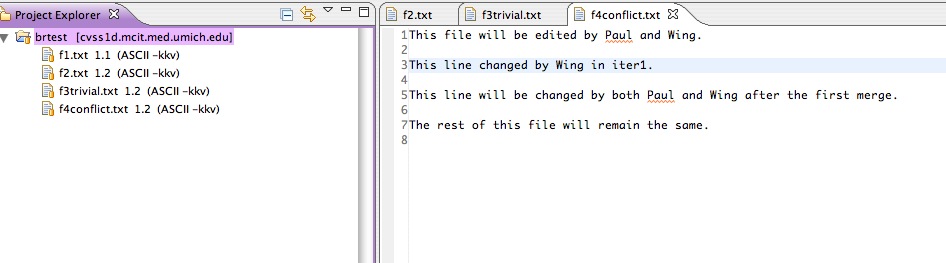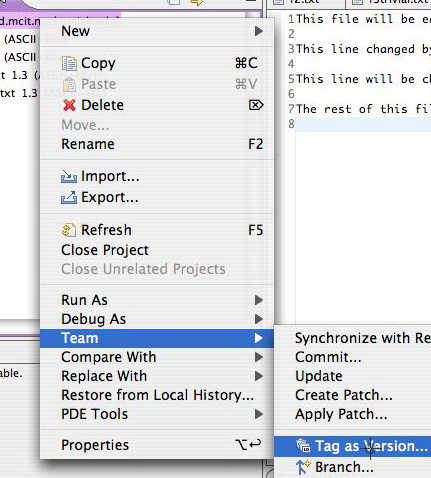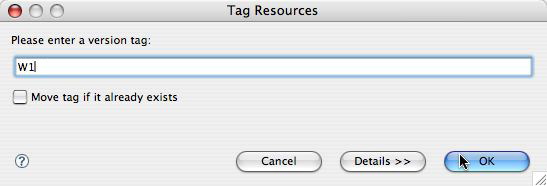Beginning Eclipse CVS – Branching: Work continues in the Trunk
<= Back to previous section “Work in the branch
- Option 1: If a second person is playing Wing, start at this step
- Option 2: If you are playing both Paul AND Wing, start at this step.
- Option 1: A second person is playing Wing. You ("Wing") are starting fresh, so you will need to import the HEAD files into a new, empty workspace. Right-click in the white area in the Project Explorer, and select Import.
- Select CVS >Projects from CVS and click Next.
- Select the CVS repository you want to use from the list and click Next.
- It will ask you to choose a workspace. If you do not already have a workspace directory to use, you can create one now.
- Check the project out as brtest, selecting Checkout subfolders and click Next.
- Select HEAD from the list of tags. Click Finish.
Now go to your next step and continue
- Option 2 starts here: If you started as "Paul" you already have a workspace with a project in it. Replace the files in your workspace with those of the HEAD by selecting Team > Switch to Another Branch or Version. This replaces the resources in your workspace with those on the tag you specify in the next step.
- Select HEAD from the list of tags. Click Finish.
- You should now see a new brtest folder in your Project Explorer. There will be no branch listed to the right of the folder name, indicating that you are NOT working in a branch with respect to this project.
- Now we’ll start editing files as "Wing." First we’ll edit a file that will only be edited by Wing. Open f2.txt. (The file f1.text is only going to be edited by Paul)
- Change line 3 to read “This line changed by Wing in iter1.” Save the change. A “>” will be added beside f2.txt
- Open f3trivial.txt. This file will be edited by both Paul and Wing, but on separate lines, only. Change line 9 to “This line changed by Wing in iter1.” Save the change.
- Open f4conflict.txt. This file will be edited by both Paul and Wing on the same line. Change line 3 to “This line changed by Wing in iter1.” Save the file.
- Commit all these changes. Right-click the project folder and select Team > Commit
- Add a comment: “First iteration changes by Wing.”
- The version numbers will remain 2 digit numbers because the changes were made on the trunk.
- Right-click the brtest folder and select Team > Tag as Version…
- Enter the name W1.
We’re now here in the flowchart:
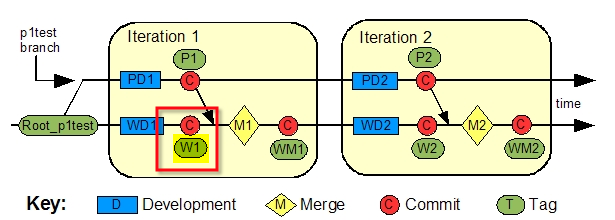
Continue to next section “Merge changes back to the Trunk” =>