Problems with Photoshop filters
Recently I’ve been using the Photoshop Filter Gallery filters more than usual, and experienced a few apparent problems, particularly with the grayscale filters. First all the grayscale filters suddenly seemed to stop working. All of them showed nothing but a completely blank screen, no matter what settings were tried.
I really thought this was some sort of bug with CS4. But a search of the Adobe forums turned up nothing. Clearing the plugin cache and Filter Gallery preferences reverted the filters to their defaults, and fixed the problem.
Clear the plugin cache: ~/Preferences/Adobe Photoshop CS4 Settings/PluginCache.psp/
Delete the Filter Gallery preferences: ~/Preferences/Adobe/Plugins/Adobe Filter Gallery CS4/Photoshop/
After working well for a while, the grayscale filters began showing up in green! Then I guessed what was really happening. The grayscale filter gallery filters take their colors from the Foreground and Background colors. I must have accidentally clicked a color swatch to turn the foreground green, and that caused the filters to turn green also. When both colors are white, it simply looks like nothing is happening because the image goes blank.
The colors that caused the image above.
So the original “bug” must have been caused by setting both colors to white.
This colorizing feature can be very useful, as shown in the image below. With colors set to bright yellow and green as below…

Use the photocopy filter to create a colorized line drawing of a highly detailed photo – in this case a forest scene.
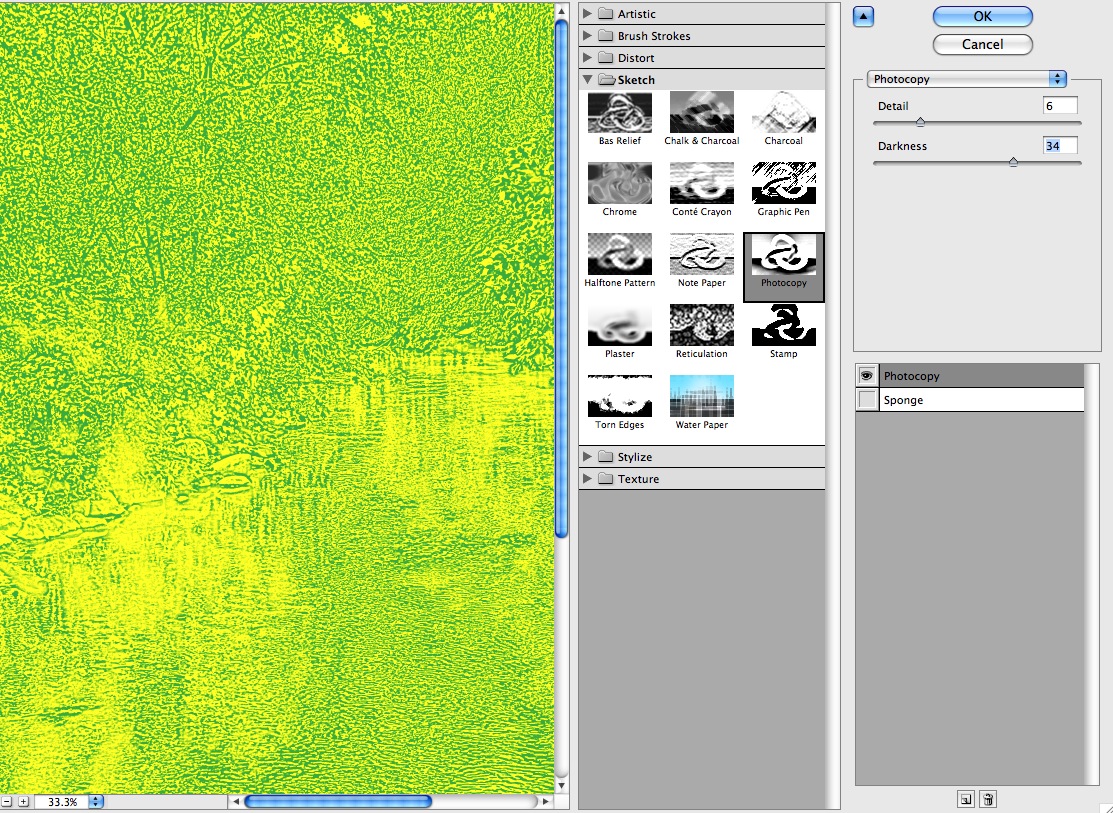
Composite this on top of other layers to add a sunlit tone to the image, using Color Burn blend mode. In the image below, I’ve also added a couple of black and white layers in the middle, which are set to allow the background color image to show through using multiply or darken blend modes. This creates a colorized ink drawing effect like an old illustration.
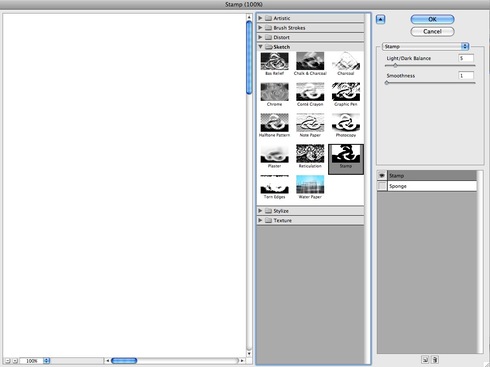
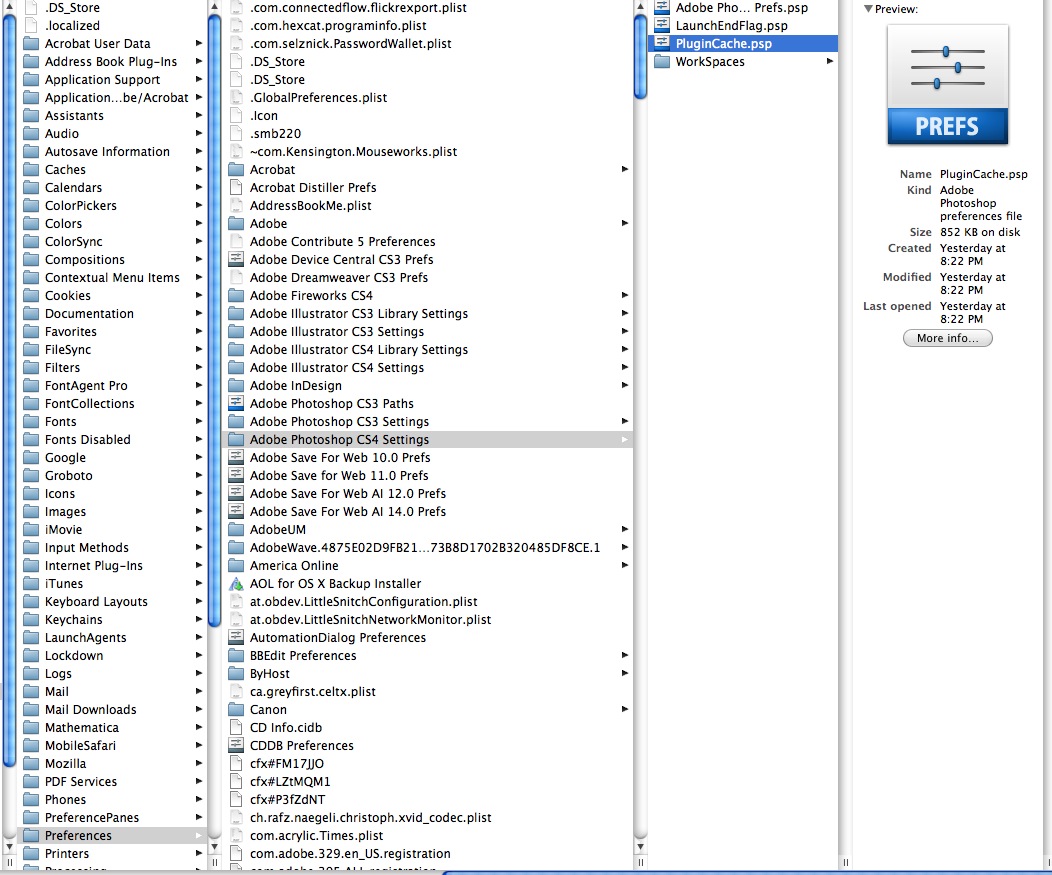
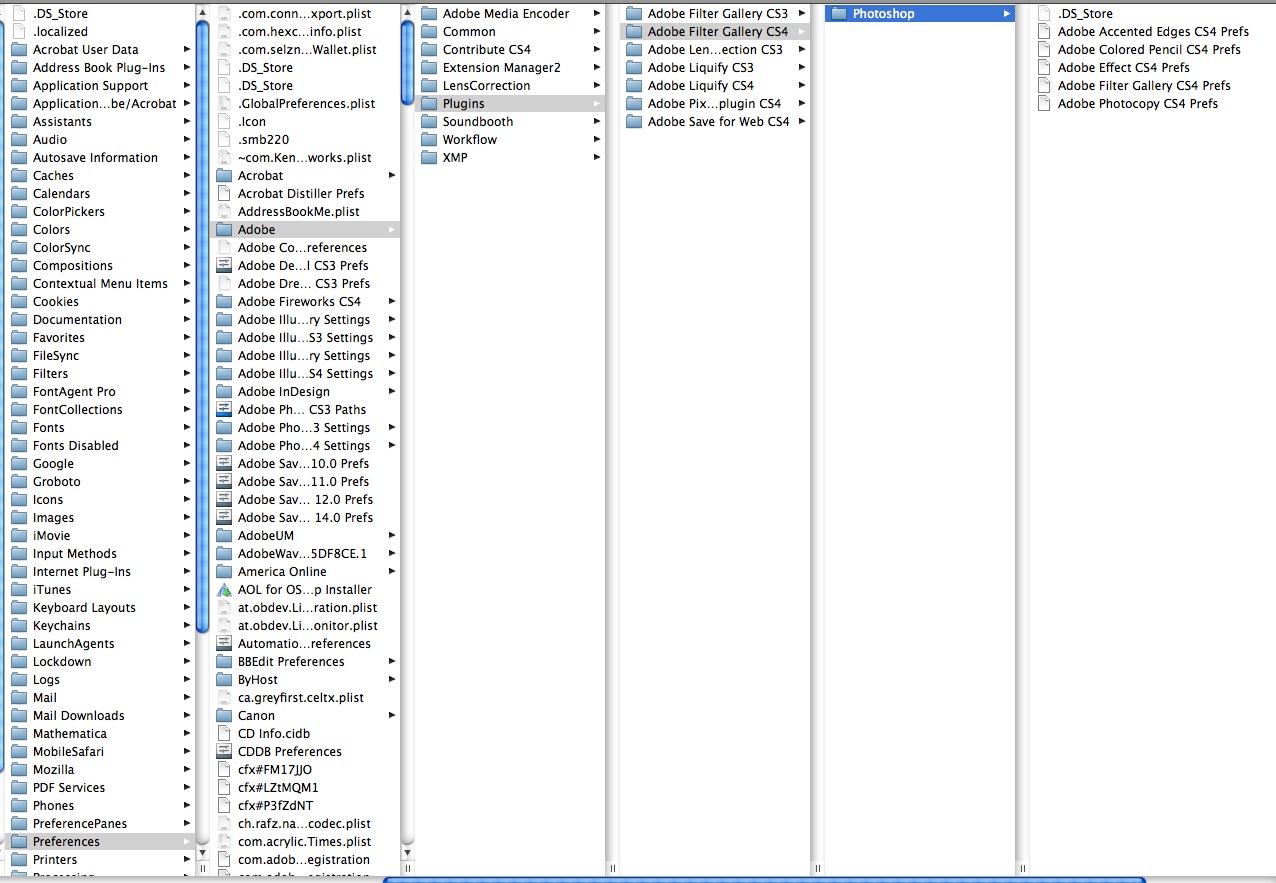
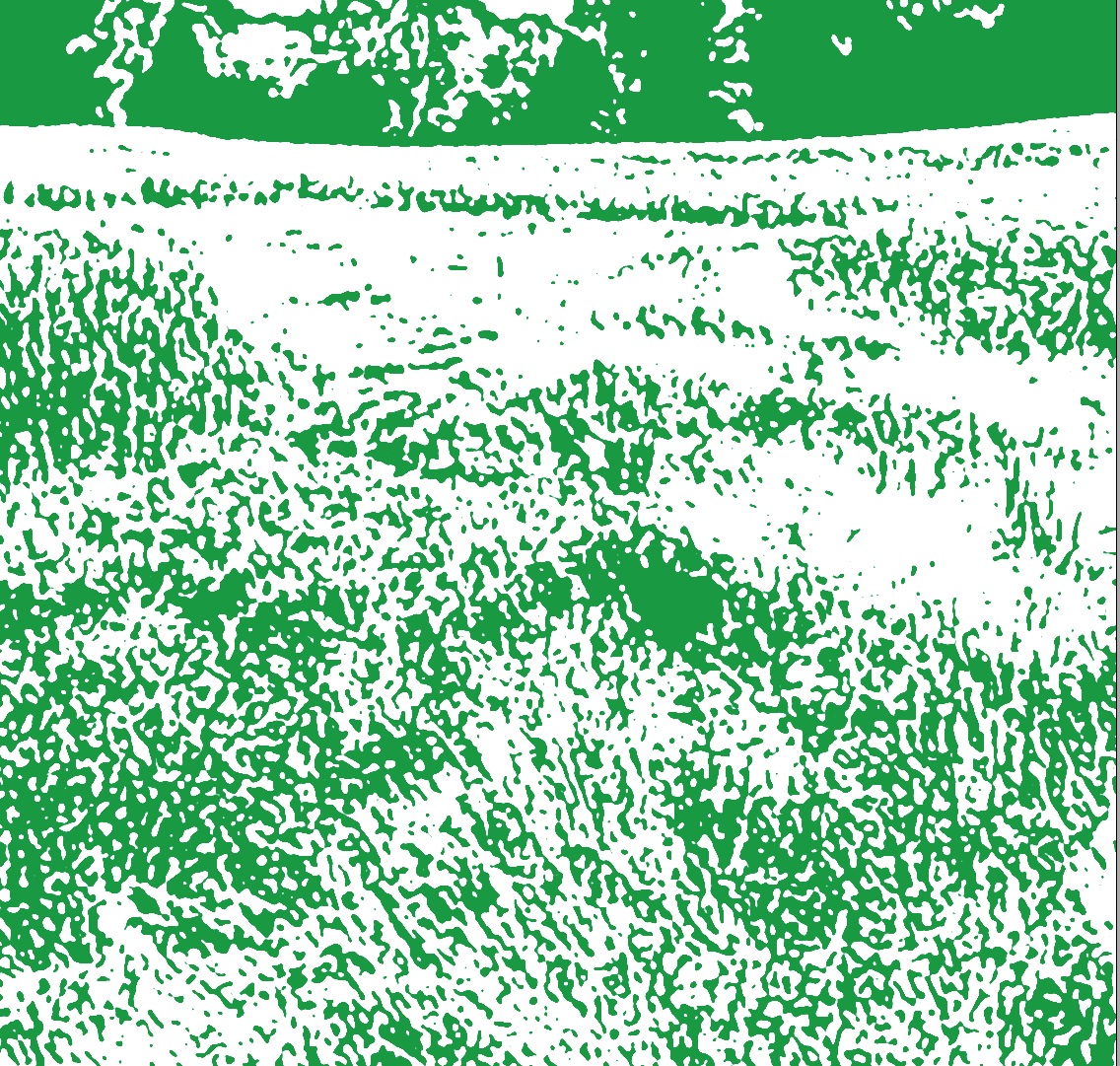


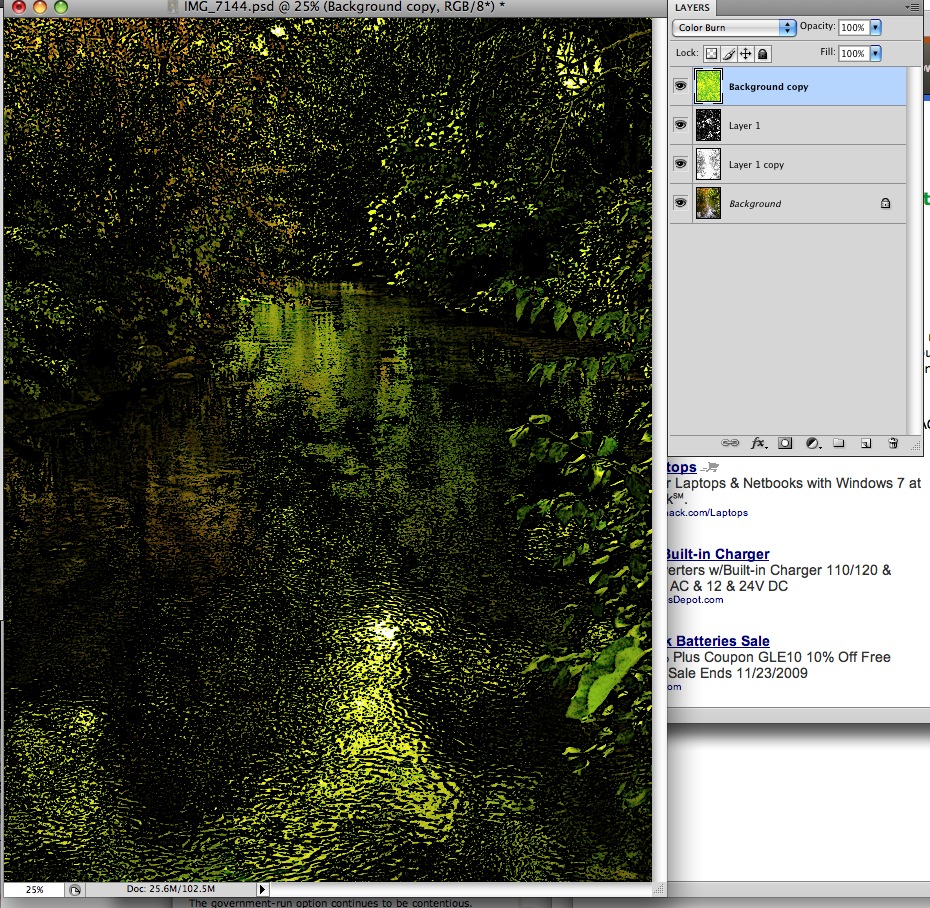
How could you fix this problem in windows?
—–