IE 7 & 8: Navigation to the webpage was cancelled, revisited
If you get the error “Navigation to the webpage was cancelled” while browsing, chances are a security setting needs to be corrected. In a previous post, I suggested a “scorched earth” settings-reset procedure, but I’ve found that that isn’t always sufficient. Sometimes the settings need to be relaxed beyond factory defaults.
For instance, our Learning Management System (LMS) uses mixed https and http content, and Internet Explorer is often set to block mixed content entirely. Sometimes it will prompt the user but often it will simply give the error “Navigation to the webpage was cancelled.” In the case of our LMS, a large clue to what is going on is that the login page appears completely unstyled, because the style sheets and images are part of the blocked content.
Adding the site to the user’s Trusted Sites and setting the Trusted Sites security settings correctly has proven to be a reliable way to fix the problem, however I have to make the following disclaimer:
IMPORTANT! Only add a site to your trusted sites if you are SURE it is OK. We use this method because the site is a known site, and protected behind a firewall.
Do not go any furtherunless you are certain the site is not a malicious site.
- In
Internet Explorer (your web browser), select
Tools > Internet Options from the menu at the top.
- The
Internet Options window will appear. Select the
Security tab.Then click on the
Trusted sites icon.
- Click the
Sites button.
- The
Trusted sites window will open. Type the URL of the site in the website box as shown. Click
Add. Then add an ”
s” after the
http (i.e. make the address look like: ”
https
://trusted.website.com“). Click
Add again.
- Be
certain that you do NOT check the box for
Require server verification (https). Check it twice!
- Click the
Close button.
- With
Trusted sites still selected, click ”
Custom Level“.
- The
Security Settings – Trusted Sites Zone window will open. Scroll down until you see ”
Display mixed content“. Select
Enable.
-
For advanced users only: This fix may not be necessary – if you are pretty sure an iframe is involved and pages that should be opening within the same window are opening in new windows or not opening at all. Scroll down to
Navigate sub-frames across different domains. Click ”
Prompt.” Then click
OK to close the window.
- Back on the
Internet Options window, click
OK to save the changes. Try the site again to see if it works better with these settings.
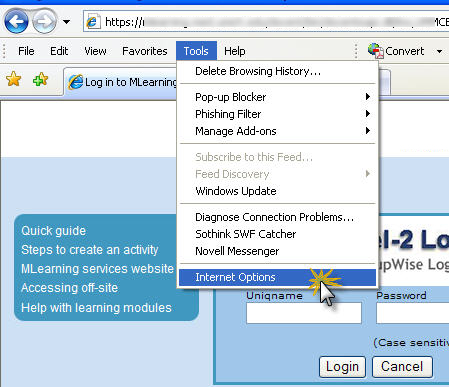
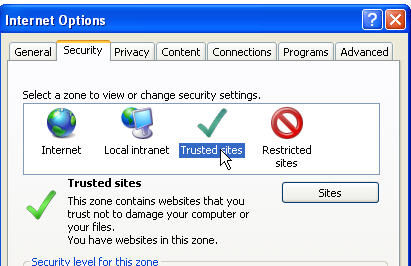
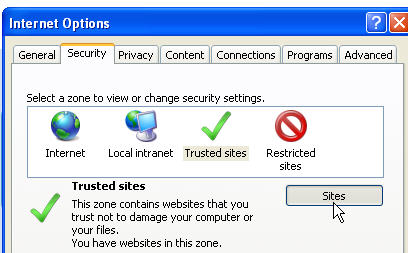
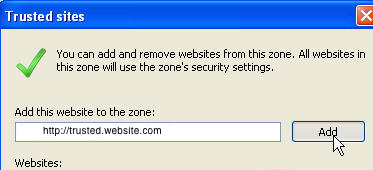
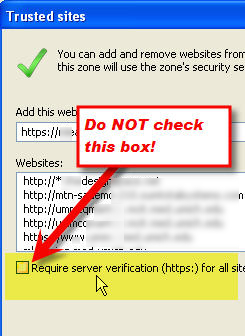
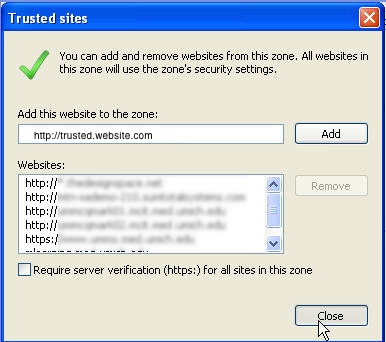
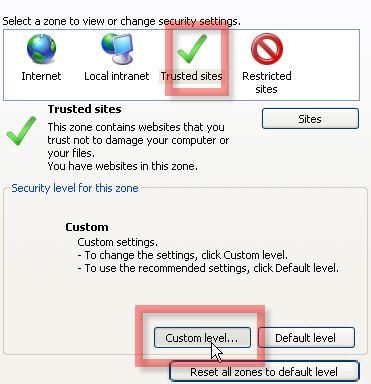

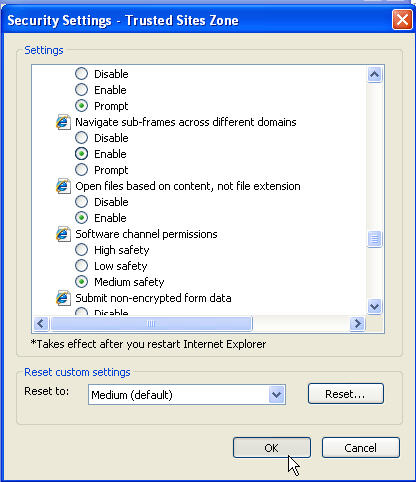
that you soooooooooooo much. This really helped me in fixing the problem.
—–