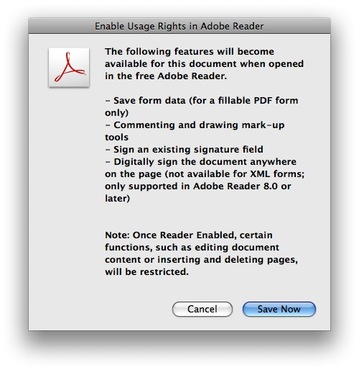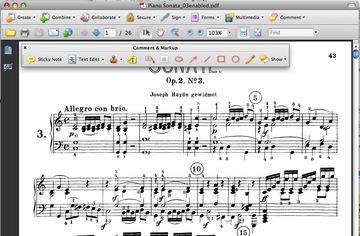Enable commenting in Adobe Reader, then use a PDF as a whiteboard
Writing notes and sketching on PDF’s using a Tablet PC can be an excellent replacement for a blackboard or whiteboard in the classroom, meetings or lectures. Easier than using Powerpoint, especially when you want to improvise, it is particularly useful for annotating complex diagrams, music, mathematical problems, or anything requiring gridlines or graph paper.
On a Lenovo Tablet PC, you can use the clipping function to drop PDF’s into the Journal application and type or write on them with the pen. The pen has good enough resolution to write legibly, and draw lines and curves.
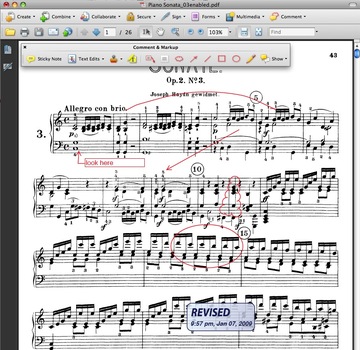
Marked up PDF’s make good digital handouts, because the entire multi-page file can be saved complete with your comments, arrows and sketch-lines intact on all pages. After the lecture just save the file, and put it online for download by your class or audience. The main drawback with using the Pencil tool rather than the pen in Journal is that the Pencil tool isn’t as smooth and responsive.
However, on some PDF’s you’ll find that even when the Comment & Markup toolbar is enabled, it does not show up. This is because the commenting rights are not enabled, which can be fixed in Acrobat Pro. (see image below)
Open the PDF in Acrobat, select Extend Features in Adobe Reader from the Advanced menu. The message shown below will pop up, and once you click “Save Now” it will be Comment-enabled.