Captivate Reporting to Internal Server
Adobe Captivate provides two methods of tracking quiz results that don’t require you to have an LMS: Acrobat.com reporting and Internal Server reporting. An E-mail reporting option is also available, but it would require some custom development to make any sense of the data.
Before deciding which option to use, it is necessary to understand the requirements involved for each method.
The Acrobat.com option requires that…
- The Captivate quiz must be available to your learners on the web.
- An Adobe ID must be created to use for reporting
- The person responsible for creating the reports must have Adobe Air and the Results Analyzer Air application installed on their computer
- Your learners must be willing to make free Adobe IDs for themselves, and must be willing to allow their data and quiz answers to reside on Adobe’s server.
The internal server tracking option requires that…
- The Captivate quiz must be available to your learners on the web.
- You must have a PHP-enabled web server available to receive results, AND the folder that will store the results must be available through the local network to the computer running the Results Analyzer application. In other words, you must be access the folder through a shared drive. If you aren’t on a network with webservers you could use, you could probably set up a little web share on your own computer, and use that. However, you would need to have a static IP. Another alternative is to download the Captivate Results folder to a local disk whenever you want to report on it.
- Your learners all have email addresses.
In a recent project, it turned out that our learners (doctors) would not appreciate having to make Adobe ID’s nor sending quiz data to Adobe, so we decided to use Internal Server reporting instead of Acrobat.com.
How to set up Internal Server reporting:
Find the file
internalServerReporting.phpin the Captivate Install directory:
[InstallDirectory]/Adobe Captivate 5/Templates/Publish/
Put the file onto your server. In the example shown below, I’ve put it right into the same folder as the published Captivate quiz. It does not have to be there, but it does have to be both accessible from the web AND accessible to the Results Analyzer software using a file system path. Note the web URL to the file (e.g. http://yourserver/internalServerReporting.php).
In the Captivate file that contains your quiz, open
Preferencesand click on
Quiz > Reportingin the
Categorycolumn at left.
Select these settings:
- Quiz: Enable reporting for this project.
- Learning Management System: Internal Server
- Report Status: Pass/Fail
- Report to LMS as: Percent
-
Choose Report Data
: eitherQuiz results Only
orQuiz Results and Slide Views
.
Click the
Configure…button next to
Learning Management System: Internal Server.
Enter the web URL to the
InternalServerReporting.php file
By default, at the end of the quiz, the learner will be asked for their name and email address, so at least you have those identifiers to track people with. If you need them to provide additional identifiers, make sure that you select “Report Interactions and Slide Views” in the preferences as shown above, you can ask for additional identifying information using Short Answer question slides, and then view the information in reports. I’ve asked for Full Name below, but it could be a user id, address, phone number, etc.
To set up a short answer question to record unknown data, set the “Correct answer” to a random word that no one would ever use. This way everyone will get it wrong. This way you know they will all get the incorrect answer caption. Then just simply set the action triggered by incorrect answers to “Continue” or “Jump to next slide”.
Set the points for this question to 0. Allow only 1 attempt at a right answer, so it will immediately execute the action triggered by the wrong answer.
What the Learner sees
Here’s how my short little 2-question quiz looks to the learner. First they are presented with a True/false question.
Then the Short Answer question asking for an identifier.
Then the results page. Note the Post Result button which they must click to record the results.
Upon clicking the Post Result button, they are presented with a dialog asking for Name and Email ID.
If your path to internalServerReporting.php is correct, the Connecting message will be followed by a confirmation screen.
Once results are posted, a new xml file has been added to the course directory.
Reporting
Download and install Adobe Air [
http://get.adobe.com/air/]
Download and install Adobe Quiz Results Analyzer [
www.adobe.com/go/cp5_quizanalyzer]
After taking the quiz a few times to create some results, launch the Results analyzer and point it at the Captivate Results folder (see below) which is created by the internalServerResults.php file the first time the Post Results button is clicked by a learner. It will create folders for each quiz and an xml file for each attempt at a quiz.
Click on any learner’s name to drill down and see the details of their answers and interactions. Reports can also be exported to Excel for easier distribution and analysis.

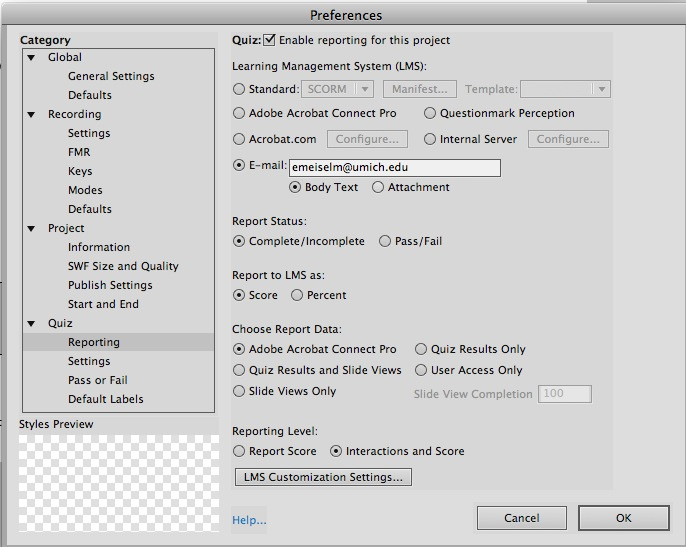
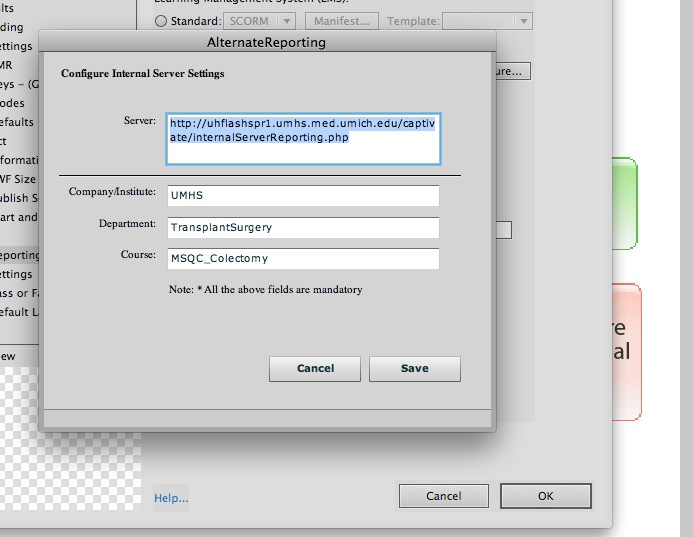
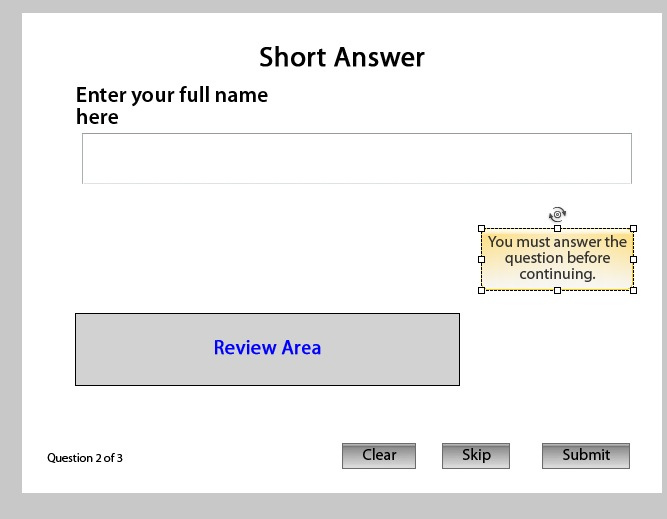
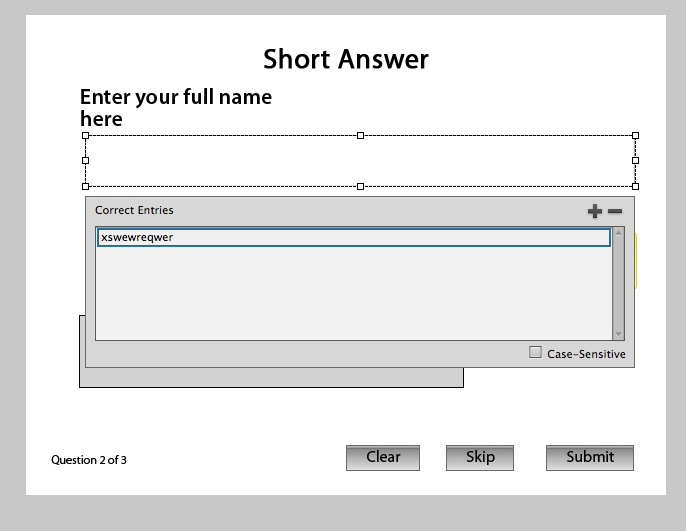
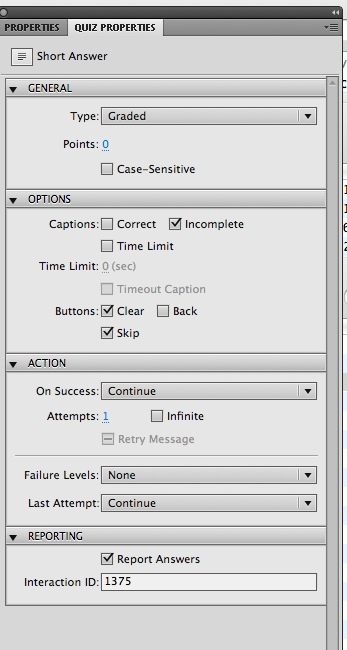

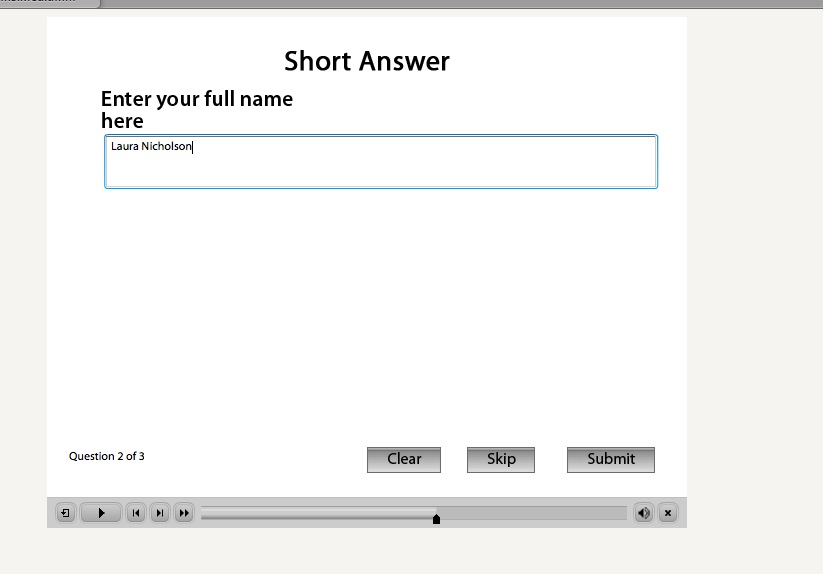
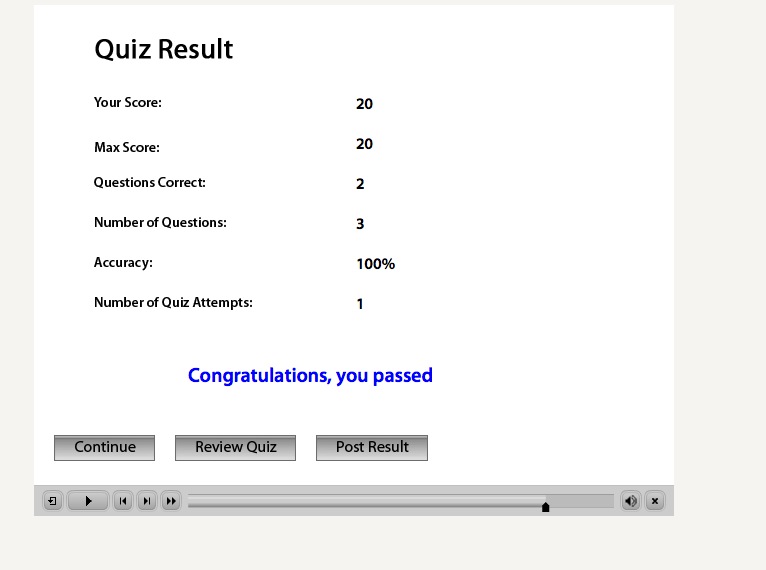
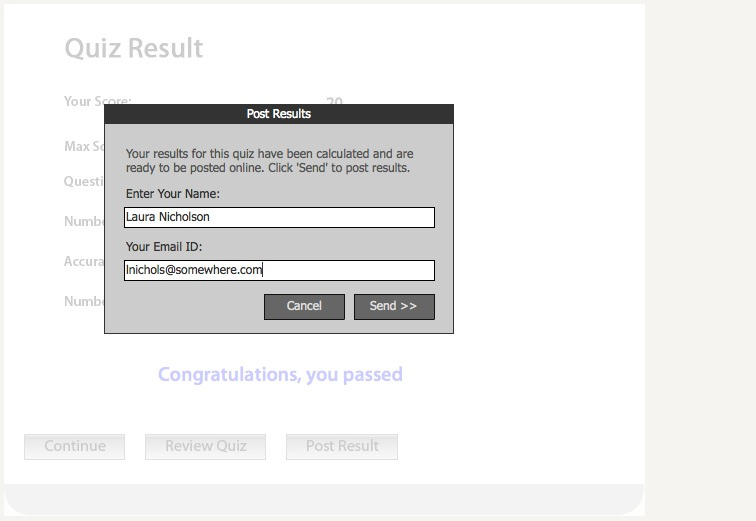



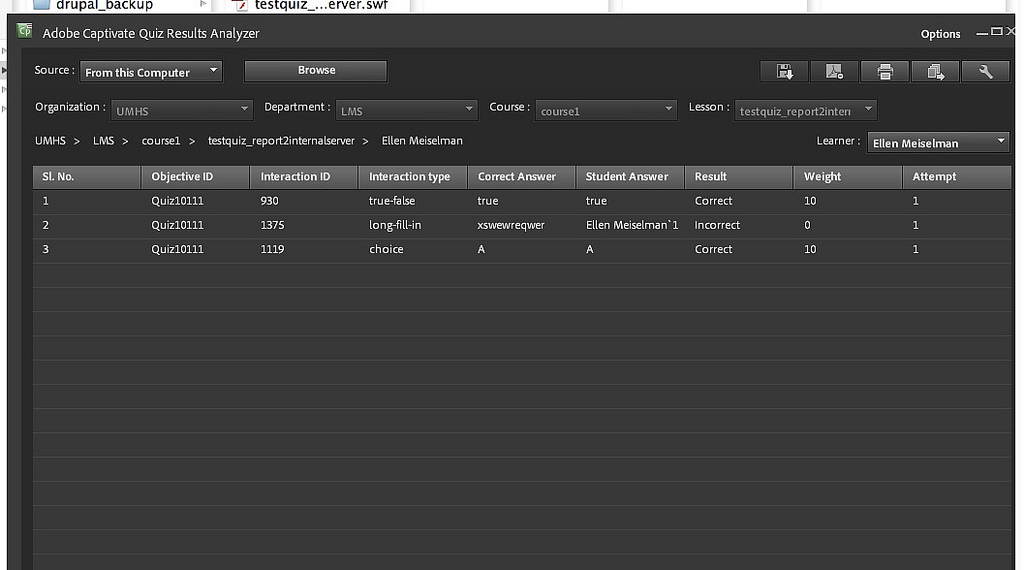
Hi, thanks for your useful article.
I’m currently using captivate to create an E-learning platform. I’m having trouble to find a way to remove the “post results” popup when you click on “post results”. My goal is to just click on the button to send the results, in fact my users are already identified when they begin the quizz.
Do you Know a way to do that or around that ?
Thanks
—–