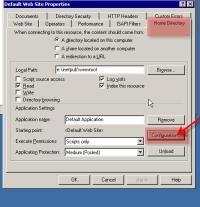Make other extensions besides “.shtml” process for Server Side includes
The default extensions which IIS reads for Server Side Includes are .shtm, .shtml and .stm.
Suppose you want server-side includes to be processed in .htm files also? For example you may have file with the .htm extension which has been on the web for some time and has numerous links pointing at it. You could replace it with a file with one of the allowed extensions, and put a redirect in its place, pointing to the new file. Or, if you have access to the IIS server settings, you could add the .htm extension to the list of files processed for SSI.
Click on thumbnail images to see larger version.
- Open IIS Manager and right-click the Default Web Site. Select Properties from the popup menu. The Properties dialog appears.
- Select the Home Directory Tab and click Configuration under the Application Settings area.