LMS and report-related settings
Special settings need to be applied to report individual results properly within Qualtrics, and to communicate the results back to the template so it can send them on to the Learning Management System.
Ads by Google
Posted by ellen at December 23, 2010 12:28 PM
- Embedded data: Embedded data are parameters stored with the quiz which are populated either by the quiz itself ("Grade", "GradePercent") or by the learning module ("fullname", "id", "url') These parameters required by the learning module template are already added to the example quiz for you, but here's how to create the correct Embedded Data in other quizzes:
- Click the green Add a New Element here link.

- Select Embedded Data from the options presented.

- To add embedded data, click Add a New Field, and type the name of the field.

- Add each Embedded Data item shown below:
fullname id Grade GradePercent url oWhen you are done it should look like this:
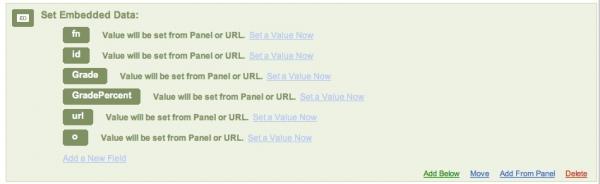
What they mean:- fullname is the student's first and last name, which is sent to the learning module by the LMS as standard SCORM data. It is being passed to the quiz so it can be used in Qualtrics reports.
- id is the student's login ID from the LMS, also sent to the module as part of SCORM data. It is being passed from the module to the quiz so it can be used in Qualtrics reports.
- Grade is a standard Qualtrics parameter, which contains the raw score of the quiz. It is passed from the quiz to the module, so it can be used in score calculations.
- GradePercent is a standard Qualtrics parameter, which contains the percent score of the quiz. It is passed rom the quiz to the module so it can be used in score calculations.
- url will be passed to a special redirector file necessary to communicate between the quiz and the module because of browser security restrictions. It tells the redirector file what page of which module to communicate with. It could also be used in reports to distinguish between originating pages, in case you are using the same quiz in different learning modules.
- o is simply the 12-digit objective number of the quiz, used in some scripts by the module, and potentially in reports.
Grade and GradePercent will be used later, in Qualtrics reports. fullname and id are sent back to the learning module for use in calculating total module score and recording quiz and module scores in the LMS.
-
Shift the Embedded Data element up to the top of the Survey Flow area, by clicking the "Move" link at the bottom of the Embedded Data element.
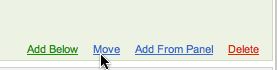
Drag it up above the Question block(s).
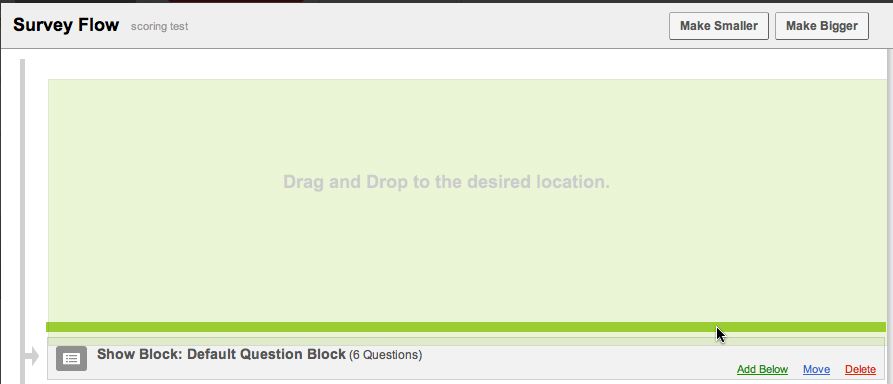
- After the last Question block, click Add a new Element again. Add an End of Survey Element after the last question block.

- At this point your Survey Flow structure will contain an Embedded Data element, one or more Question blocks, and an End of Survey element.

- In the End of Survey block, click the Customize link.

- The Customize End of Survey dialog will appear. Select Show Response Summary. Then select the End of survey message from the Library... option. Find the Embedded Quiz end message that you created earlier in your library.
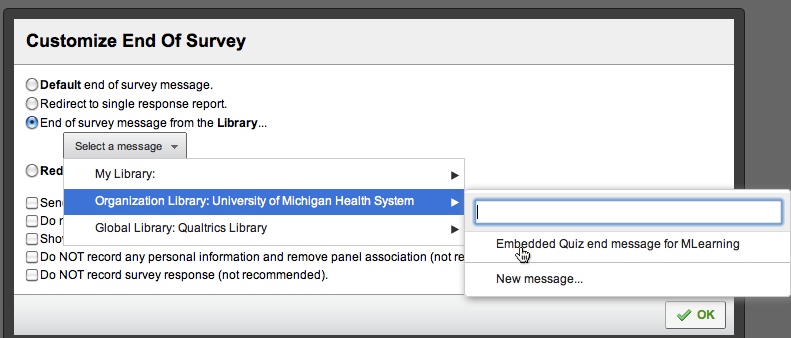
In the toolbar at the top of the quiz, click Survey Flow.
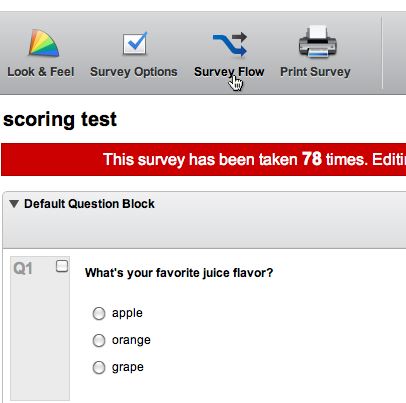

| 1 | 2 | 3 | 4 | 5 | 6 |
Next Page |
8 |
Ads by Google