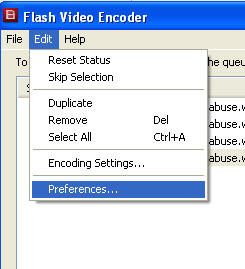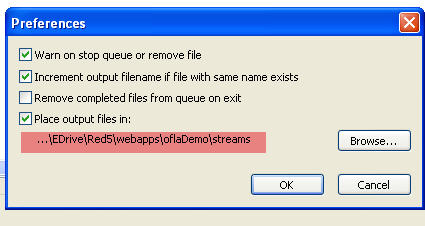Select the destination folder
Ads by Google
Posted by ellen at October 13, 2008 08:43 PM
- To add Flash Video to your learning module, start by creating your FLV file. You can use any encoder that will output an FLV - probably the easiest to start with is Adobe's Flash CS3 Video Encoder.
- Open the Encoder Application and select Preferences from the Help menu (if on windows). Set "Place Output files in:" to
\\red5server.com\Red5\webapps\oflaDemo\streams\yourmodule
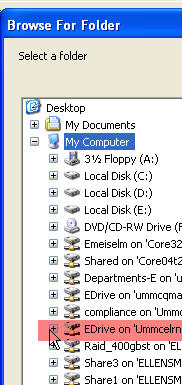
Navigate to EDrive
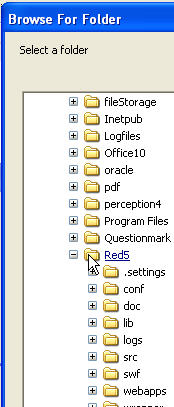
then to "Red5"
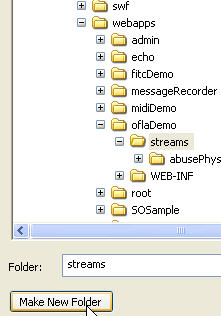
...then to "oflaDemo/streams". Click Make New Folder.
Name your folder with the learning module topic.
Click OK.
Encode Video files
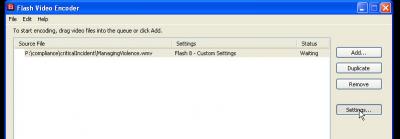 Drag your video file in to the encoder window.
Drag your video file in to the encoder window.
- Drag your video clip into the Flash Video Encoder. Set the output settings at Flash 8 Medium Quality. To ensure it plays well on weaker computers, type "250" in the Max data rate box. To view quality comparisons between various settings on the same video clip, see this test page
Set the in and out points if you need to crop off opening or closing footage. You can also do this in the playlist by setting a start point and a duration, without altering the video file.
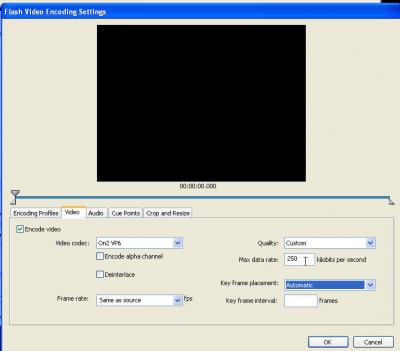 Settings
Settings
- Click "Start Queue" to begin the conversion process. This will encode the file and save it directly to the streaming server.
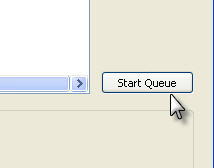
Click "Start Queue"
Ads by Google
- Open the Encoder Application and select Preferences from the Help menu (if on windows). Set "Place Output files in:" to